修图三大酷炫神技:双曲线、中性灰、高低频是从先进的外国传入我国的,这类技巧通常适用于时尚片修图,今天就跟大家分享一篇关于这三大酷炫修图神技巧的讲解教程。
一、Photoshop双曲线手工磨皮修图大法
首先,我们先把双曲线修图的方法搞搞清楚,第1步,新建黑色填充图层,设置图层的混合模式为颜色,如图1-1所示,使彩色图像转变为灰度图像。
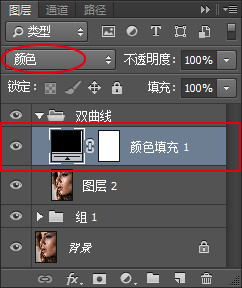
图1-1
第2步,再新建一个黑色填充图层,设置图层的混合模式为柔光,如图1-2所示,使灰度图像变暗,反应出人物皮肤的细节。
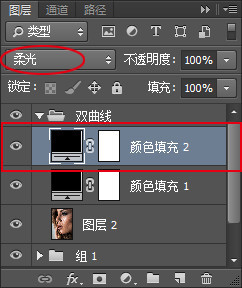
图1-2
其实,诸多教珵都是讲的第二步设置图层的混合模式为叠加,但是我们看到叠加出来的效果非常强烈,即产生了细节,同时也掩盖了细节,反而让直观看上去并不那么直观了。相对,求其次采用柔光模式,反应没有那么强烈,明暗细节比较完整的保留下来,如图1-3所示。
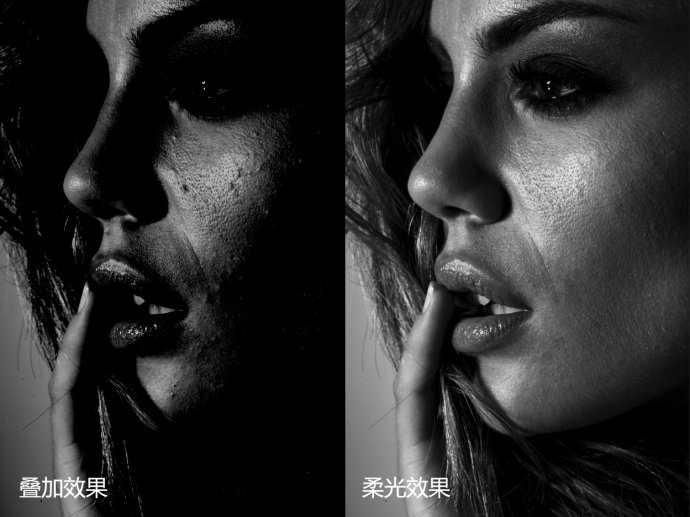
图1-3
配合柔光模式,增强其对比,加大明暗反差,强化人物皮肤瑕疵细节的显现,却不像叠加模式过之。第3步,在曲线的亮部和暗部进行提亮和压暗,增加画面对比度,如图1-4所示。
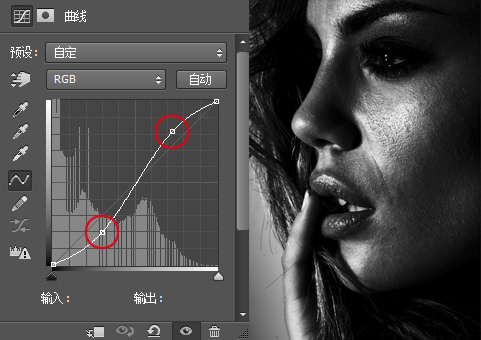
图1-4
将前面产生的3步创建新组,取名观察器,以备修图观察之用,如图1-5所示。这只是修图前的准备工作喔!
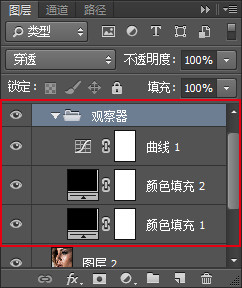
图1-5
第4步,在观察器之下,图像之上分别建立两个曲线调整图层,一个是在暗部提亮,另一个是在亮部压暗,如图1-6所示。
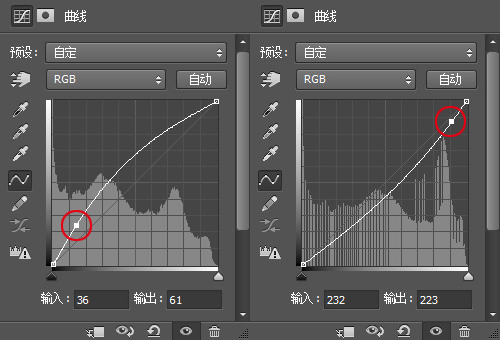
图1-6
第5步,按曲线调整图层的功能,分别将其命名为减淡和加深,如图1-7所示,然后准备修图啦!
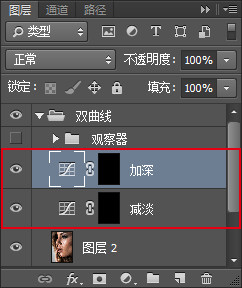
图1-7
修图要有工具呀!第6步,就是在工具箱上找到画笔工具,设置为白色,画笔大小最好如像素一般大小,而不透明度和压力尽量减小,在修图的过程中画笔大小及不透明度、压力则随之灵活变动,基于减淡和加深的曲线调整图层的蒙版上修饰。接下去就是一个像素一个像素的修下去……像素级修图嘛!
该方法修出来的皮肤效果棒棒哒!皮肤原有的质感及纹理丝毫不损,就是慢,非常慢,需要耐得住寂寞,忍得了狂躁,个中滋味慢慢体会。因太耗费功力和时间,我就只修了个局部的示范图效果,仅供大家参照,如图1-8所示。

图1-8
其实,方法并不难,也不复杂,总结一下便可清晰明了。双曲线是利用图层的混合模式去色,在降低图像明暗度的同时产生差异对比,做为观察器来显示皮肤上的瑕疵和不均匀,还能如实反映光影,让人明确看到片子现存需要解决的问题。那么,建立曲线调整图层的加深和减淡,实际上是利用白色画笔在蒙版上做修复性的动作,把暗的像素提亮,把亮的像素压暗,平整凹凸面,却不破坏原图的细节和品质,这便造就了无损修图。
所谓众里寻它千百度的高深,不过还是基于原理的这套东西,科幻片可以多看点开拓思维,但是你的思想不要不切实际地飘得太远了,先扎好马步才是正道。由此可见,双曲线实现的方法是重点吗?它只是一个途径,要用好双曲线这把双刃剑,需有明暗层次的控制力,以及人物和光影结构的掌握度,确保其良好的协调对比及塑造性等,是决定画质好坏的关键所在。切记,并不是修修亮,提提白,一点瑕疵都没有,汗毛孔全看得见就OK了,而应该有的都消失尽殆,也就是常常会看到某些高手一味的修光暗部,却不顾及结构和对比的存在,造成有肌理无结构的平白肿现象,将无损修图变成根本性破坏。
二、Photoshop中性灰手工磨皮修图大法
讲到中性灰修图,它自然与双曲线修图是异曲同工,从方法上来看大同小异。首先,将双曲线的观察器如法炮制到中性灰。接着,在观察器之下新建图层并填充灰色,如图2-1所示。
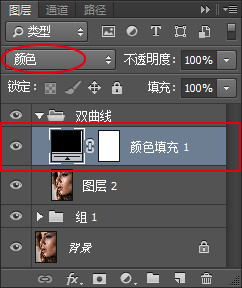
图2-1
填充的灰色是有讲究的,RGB三个数值都为128的中性灰,如图2-2所示,这样才能有效执行中性灰的修图方法。
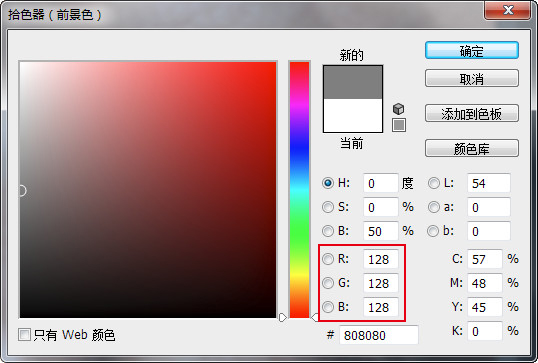
图2-2
还要把填充了中性灰的图层设置图层的混合模式为柔光,然后,在工具箱上选择画笔工具,设置为白色,其它设置调节与双曲线相同,即刻便可开始中性灰修图大业了。下面是一张在填充了中性灰的图层上,用画笔修饰的笔触痕迹,如图2-3所示,精致且富有完美质感的照片就从此应运而生。
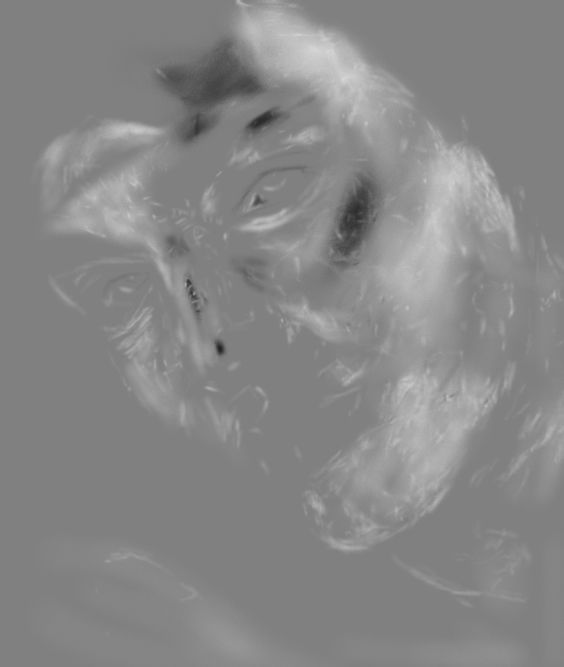
图2-3(来源网络)
这里我们以说明问题为主,不耗费在无尽的修图环节上,我做了个未完成的中性灰修图,左边修好的与右边未修的形成了鲜明对比,可见方法的细腻真实程度所在,如图2-4所示,也是相当耗费功夫的,不信你试试!所谓慢工出细活。

图2-4
有人说中性灰修图是双曲线修图的延伸,更为之有效。不过,此法与双曲线修图不同的是,修完后还需对颜色进行调整,或者是重新上色,才能得到最终一个完整的好效果。
三、Photoshop高低频磨皮大法
高低频磨皮完全区别于双曲线和中性灰两大磨皮修图神技,它的功能只在磨皮,当然,也在一定程度上提高了时效,它是高斯模糊与高反差保留两个滤镜的结合应用,也可以理解为反高反差保留的形式。不说得过于复杂,还是了解一下基本的操作方法吧!
第1步,把图像图层先复制出两个图层,依次命名为低频层和高频层待用,如图3-1所示。
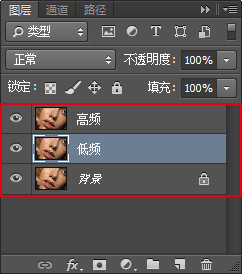
图3-1
第2步,选取命名为低频的图层,执行表面模糊命令,尽量加大半径和阈值,而阈值是半径的1/3即可。模糊低频层图像,但不模糊交界,如图3-2所示。

图3-2
第3步,再选取命名为高频的图层,执行应用图像命令逐一设置,如图3-3所示,得到如同高反差保留一样的效果,接着又执行表面模糊,半径设置为第一次执行该命令的阈值数值,则阈值退为最小,确定后反相。
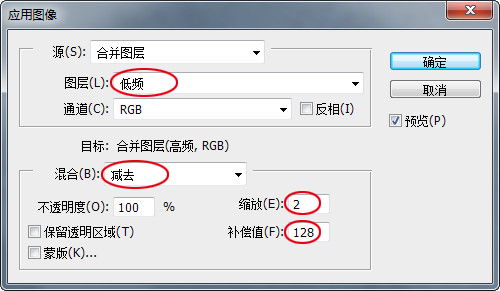
图3-3
第4步,删除低频层,并在高频层上建立蒙版并填充黑色,用100%的白色画笔有意擦拭暗部和比较粗糙的区域,逐一进行遮挡,如图3-4所示,也有去痘的奇效喔!
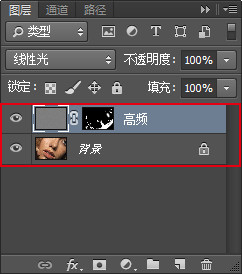
图3-4
关键在此一举了,第5步,合并图层后再复制两层,依然分别命名为低频和高频,这时,低频层执行高斯模糊命令,模糊整个图像,如图3-5所示。
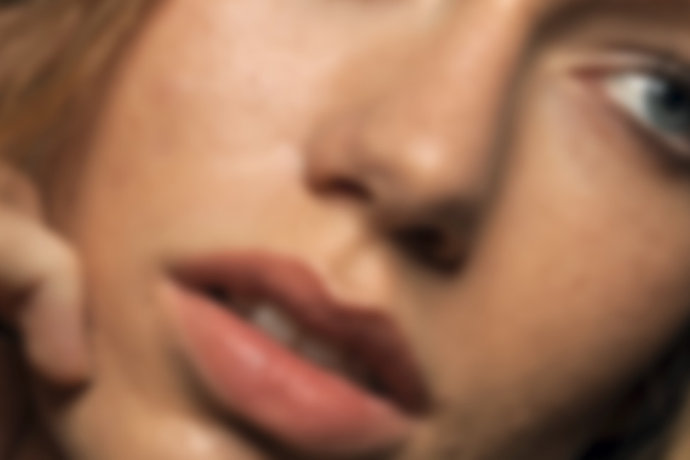
图3-5
第6步,选取命名为高频的图层,执行应用图像命令设置如前,然后执行高斯模糊,确定后反相,删除低频层,并在高频层上建立蒙版并填充黑色,用100%的白色画笔擦出五官,不影响明暗交界,确保必要的清晰度,完成高低频磨皮,如图3-6所示。

图3-6
当然,我上面讲的方法是有一定技巧性的,经研究能比较完全的应对各种肤质状况使用。大家也许普遍看到的是执行高期模糊后半部分步骤的做法,相对简化些,也会好理解一点。这还不算完喔!只是磨皮而以,想得到最终效果,还得请出双曲线或者中性灰来修缮细节,只不过比在最初的原图上修要省时省力些罢了。
本站文章大部分为原创,用于个人学习记录,可能对您有所帮助,仅供参考!






